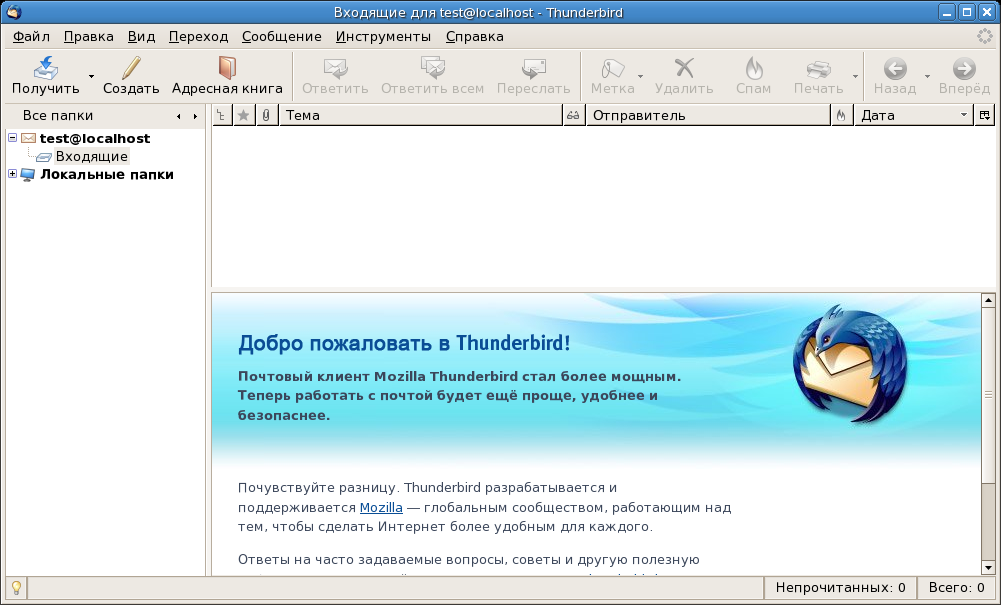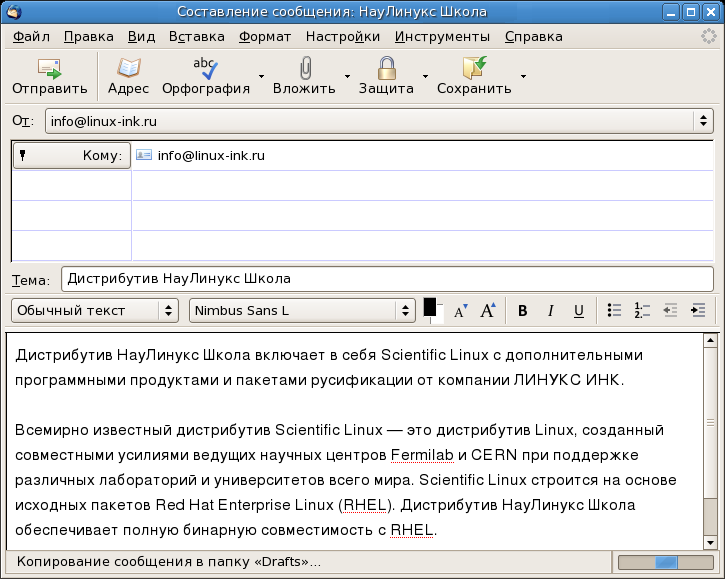В этом разделе кратко описаны основные приемы отправки и получения электронной почты с помощью программы Thunderbird. Более подробную информацию об использовании Thunderbird можно получить, обратившись к содержимому Справки (Help).
Для запуска Thunderbird выберите Приложения (Applications) → Интернет (Internet) → Thunderbird Email.
Откроется окно Мастер учетных записей (Account Wizard). Будет предложено перенести настройки из других почтовых программ и выбрать тип учетной записи (см. Рис. 8.4). Сделав выбор, нажмите кнопку Далее (Next). На следующем этапе введите Учетную запись электронной почты (Email account), которая позволит настроить email-соединение. Следуя дальнейшим инструкциям, введите в соответствующие поля информацию, полученную от вашего интернет-провайдера или администратора сети.
Чтобы составить новое почтовое сообщение, нажмите кнопку Создать (Write) (см. Рис. 8.5). В новом окне появится бланк почтового сообщения. Введите в поле (полях) Кому (To) адрес (адреса) получателя (получателей). Введите в поле Тема (Subject) тему сообщения. В большом поле в нижней части окна введите текст сообщения (см. Рис. 8.6). Можно проверить орфографию сообщения, щелкнув по значку Орфография (Spell) или нажав комбинацию клавиш [Ctrl]-[Shift]-[K]. Можно присоединить к письму файл, щелкнув по значку Вложение (Attach) или выбрав Файл (File) → Вложить (Attach) и в появившемся меню выбрав нужный файл. Закончив составление письма, щелкните по значку Отправить (Send) — письмо будет отправлено.
Чтобы проверить, поступали ли новые письма, щелкните то значку Получить (Get Mail). Папки на левой панели открываются щелчком по ним. Если в папке есть сообщения, они появятся в виде списка на правой панели окна. Щелкая по сообщениям в списке, вы можете просматривать их содержимое в нижней части окна. Если письмо содержит присоединенные файлы, в поле с названием Вложения (Attachments) появится список имен этих файлов. Для просмотра или сохранения файла дважды щелкните по его имени.
Прочитав сообщение, вы можете удалить его или сохранить в определенной папке.
Телеконференции — это дискуссионные группы Интернета по определенным темам. Для удобства чтения первоначальные сообщения и ответы на них организованы в виде дерева. На группу рассылки легко подписаться. Вы не обязаны писать ответы, если не хотите этого делать — вы можете просто спрятаться (lurk), что на жаргоне телеконференций означает только чтение без отправки собственных сообщений. Существует огромное количество телеконференций на самые разные темы, от политики до компьютерных игр. В телеконференциях можно даже публиковать и получать изображения и файлы, хотя некоторые интернет-провайдеры предоставляют доступ только к текстовым сообщениям.
Чтобы подписаться на телеконференцию, необходимо сначала создать учетную запись. Щелкните по имени вашей учетной записи на боковой панели и выберите из списка в правой части экрана пункт Создать учетную запись (Create a new account). Окно Мастер учетных записей (Account Wizard) появится вновь. Выберите пункт Учетная запись конференций (Newsgroup account) и нажмите кнопку Далее (Next).
Введите в соответствующих полях ваше имя и адрес электронной почты и нажмите кнопку Далее (Next). Затем введите название вашего сервера телеконференций (узнать его можно у интернет-провайдера или системного администратора). На последних нескольких экранах вы можете выбрать имя для создаваемой учетной записи и изменить при желании введенную информацию.
Созданная учетная запись появится на боковой панели окна Thunderbird. Щелкните правой кнопкой мыши по данной записи и выберите пункт Подписаться (Subscribe). Появится диалоговое окно со списком всех доступных телеконференций. Выберите конференции, в которых вы заинтересованы, и нажмите Подписаться (Subscribe). Закончив настройку, нажмите кнопку OK.
Двойной щелчок по названию учетной записи вызовет список всех телеконференций, на которые вы подписаны. Выберите желаемую конференцию, после чего появится диалоговое окно с информацией о скачивании и чтении сообщений. Отправка сообщений в телеконференции не отличается от отправки почты, с той лишь разницей, что в поле Кому (To) появляется название телеконференции, а не адрес электронной почты. Для отписки от телеконференции щелкните правой кнопкой по названию группы и выберите пункт Отписаться (Unsubscribe).