Bedenken Sie: Wenn von "Klicken" die Rede ist, dann ist damit in der Regel Klicken mit der *linken* Maustaste gemeint.
| |
Klicken Sie auf dem Knoppix-KDE-Desktop unten links auf das "K"-Symbol. |
| |
Klicken Sie im sich öffnenden Menü auf den Eintrag "Büroprogramme". |
| |
Klicken Sie im sich öffnenden Unter-Menü auf den Eintrag "OpenOffice.org". |
| |
Klicken Sie im sich öffnenden Unter-Menü auf den Eintrag "OpenOffice.org Writer". |
Nun sehen Sie das "OpenOffice"-Fenster vor sich:
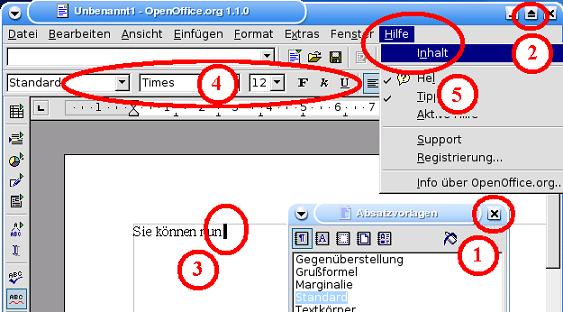
(1) Unter Umständen öffnet sich vor dem "OpenOffice"-Fenster noch das "Absatzvorlagen"-Fenster. Das schließen Sie, indem Sie im "Absatzvorlagen"-Fenster ganz oben rechts auf das "X"-Symbol klicken.
(2) Klicken Sie nun im "OpenOffice"-Fenster oben rechts auf das "Pfeil"-Symbol, um das "OpenOffice"-Fenster zu maximieren.
(3) Sie können nun an der Stelle, an der der Cursor blinkend steht, über die Tastatur Text eingeben.
(4) Über die Auswahlmöglichkeiten und Knöpfe in der Werkzeugleiste kann der Text formatiert werden (Schriftart und -größe, fett, kursiv, unterstrichen, linksbündig, zentriert usw. usw.).
(5) Wenn Sie oben auf den Punkt "Hilfe" klicken und dann auf "Inhalt", dann können Sie sich in der OpenOffice Hilfe über alle Möglichkeiten von OpenOffice Writer informieren.
| |
Beendet wird das Programm OpenOffice Writer über einen Klick auf des "X"-Symbol im Fenster ganz oben rechts. |
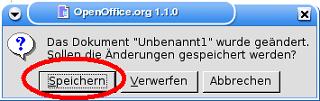
|
Wenn Sie Änderungen am Text vorgenommen haben, dann öffnet sich ein Fenster, in dem Sie gefragt werden, ob Sie die Änderungen speichern möchten. Dem stimmen Sie zu, indem Sie auf <Speichern> klicken. |
Wurde ein bestehender Text verändert, dann wird der Speichervorgang ausgeführt und das "OpenOffice"-Fenster wird geschlossen.
Wurde der Text ganz neu erstellt, dann öffnet sich ein Fenster, in dem Sie angeben müssen, in welchem Verzeichnis in welcher Datei der Text gespeichert werden soll. Als Verzeichnis ist /home/knoppix voreingestellt (das ist ihr persönliches Verzeichnis oder genauer gesagt, das persönliche Verzeichnis vom Benutzer knoppix, als der Sie im Moment im System angemeldet sind und arbeiten):
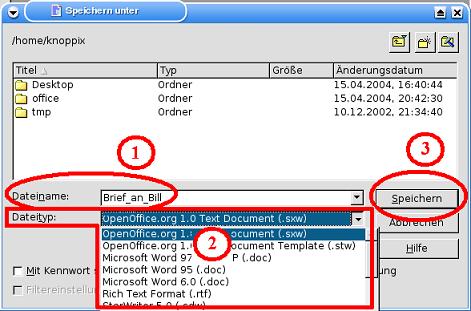
(1) Tragen Sie bei "Dateiname:" einen aussagekräftigen Dateinamen ein wie hier z.B. "Brief_an_Bill".
Bedenken Sie: Wenn "Automatische Dateinamenserweiterung"
angekreuzt ist (im obigen Bild leider nicht zu sehen, da hinter
(2) versteckt), dann wird die
Dateinamenserweiterung für den ausgewählten Dateityp
(.sxw, .doc, .rtf) später beim Speichern automatisch an das
Ende des Dateinamens angehängt. Aus "Brief_an_Bill" wird, wenn
als Dateityp OpenOffice Text Dokument gewählt wird, später
beim Speichern dann automatisch
Wenn "Automatische Dateinamenserweiterung" *nicht* angekreuzt ist,
dann müssen *Sie selbst* stets die *richtige* Dateinamenserweiterung
hier bei "Dateiname:" mit eingeben.
(2)
Bedenken Sie: Bei "Dateityp:" kann z.B. festgelegt werden,
dass der Text als Microsoft Word Dokument abgespeichert werden soll.
Das macht Sinn, wenn der Text später z.B. auf einem anderen PC mit
MS Word bearbeitet werden soll.
Faustregel: Dateien, die auch mit Textverarbeitungsprogrammen
unter Windows bearbeitet werden sollen, als Microsoft Word Dokumente
(oder alternativ als Rich Text Format Dokumente) abspeichern.
| Merke: OpenOffice Writer kann MS Word Dokumente lesen und erstellen. MS Word kann hingegen OpenOffice Text Dokumente weder lesen noch erstellen. |
(3) Ein Klick auf <Speichern> führt den Speichervorgang durch und schließt alle "OpenOffice"-Fenster.
Wenn Sie Ihre im Verzeichnis /home/knoppix abgespeicherten OpenOffice Text Dokumente (Dateien mit der Dateiendung .sxw, in unserem Beispiel die Datei /home/knoppix/Brief_an_Bill.sxw) mit dem Beenden von Knoppix nicht verlieren wollen, dann speichern Sie die Dateien am einfachsten mit den mtools auf eine Diskette, bevor Sie Knoppix beenden.
Auf Diskette gespeicherte Text Dokumente kopieren Sie zunächst mit den mtools von der Diskette in das Verzeichnis /home/knoppix.

|
Nach dem Start von OpenOffice Writer klicken
Sie auf das |
Dann sehen Sie das "Öffnen"-Fenster vor sich:
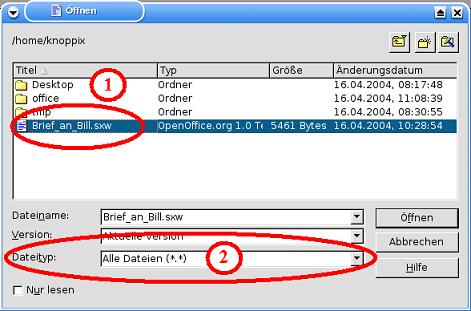
(1) Machen Sie auf die Datei, die Sie öffnen wollen, mit der linken Maustaste einen *Doppelklick*, um die Datei zu öffnen. Das "Öffnen"-Fenster schließt sich und der Inhalt der Datei wird im "OpenOffice"-Fenster angezeigt.
(2) Wenn die gewünschte Datei nicht angezeigt wird, dann tragen Sie bei "Dateityp:" "Alle Dateien (*.*)" ein, damit Ihnen alle Dateien angezeigt werden.
Erste Schritte in OpenOffice. Hier besonders der Punkt "Textprogramm".
Offizielle OpenOffice Web-Page
Offizielle OpenOffice Web-Page auf deutsch
Zeitschrift
c't, 2002/25, S. 224: Offener Einstieg,
Tipps zum Umgang mit OpenOffice und StarOffice.
Inhalt: Installation (Bedenken Sie: OpenOffice gibt es
auch für MS Windows) / Deutsche Rechtschreibprüfung
/ Umgang mit Stylist / Umgang mit Navigator / Viele kleine Tipps
& Tricks.
Zeitschrift Linux User, 2003/03, S. 54:
PostgreSQL als Datenbank für Star- und OpenOffice.
Inhalt: Wer von MS Office auf Open- oder StarOffice
umsteigt, vermisst Access. Doch mit PostgreSQL lassen
sich die beiden Office-Suites problemlos um eine richtige
Datenbank erweitern.
Zeitschrift
c't, 2003/5, S. 194: Umfangreiche
Texte mit OpenOffice gestalten.
Inhalt: Strukturierung umfangreicher Texte
/ Umgang mit Stylist / Umgang mit Navigator.
Zeitschrift Linux Magazin, 2003/10, S. 14: Für StarBasic (die Makro-Sprache in OpenOffice) gibt es eine kostenlose Dokumentation.