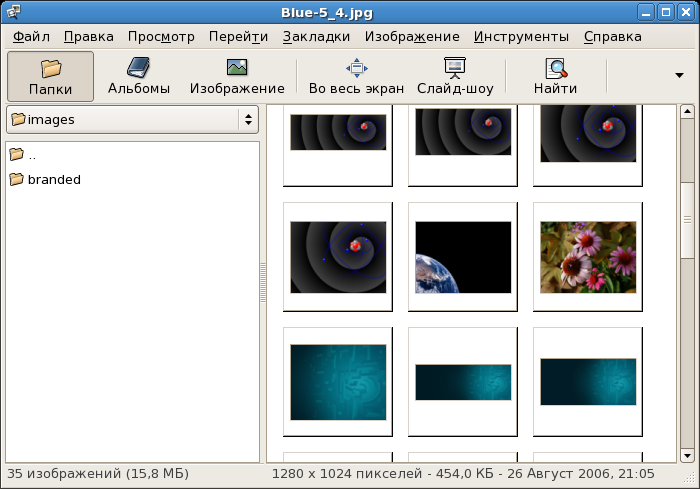Популярность цифровых изображений непрерывно растет с увеличением использования графики в Интернете и повышением качества снимков, получаемых цифровыми камерами. Вероятно, вы скачивали такие изображения из сети Интернет или получали их по электронной почте. Возможно, вы захотите сами создать собственное изображение и отправить его кому-нибудь. Вы можете просматривать и изменять графические файлы распространенных форматов, используя разнообразные приложения, включенные в SLCE.
Изображения, не защищенные авторским правом, можно сохранять прямо с просматриваемой страницы Интернета. Щелкните правой кнопкой мыши по картинке и выберите либо Сохранить изображение (Save Image), либо Сохранить изображение как (Save Image As), в зависимости от используемого браузера. Некоторые веб-страницы не позволяют такого копирования, поскольку размещенные на них изображения защищены авторским правом.
Изображения, полученные с электронной почтой, также можно сохранить на вашей машине. Такие изображения приходят как прикрепленные к электронному письму файлы. Прикрепленный файл — это отдельный файл, который пересылается вместе с письмом. Некоторые виды прикрепленных файлов в некоторых почтовых программах могут быть показаны как часть письма. Ознакомьтесь с содержанием Справки вашей почтовой программы, чтобы определить, как сохранить прикрепленный файл.
Изображения, которые вы получили на компакт-диске или другом сменном носителе, могут быть просто скопированы и вставлены с этого сменного носителя в новое место на вашем компьютере. Обратитесь к Гл. 11, Сменные устройства и накопители для получения дополнительной информации о сменных накопителях и файловом менеджере Nautilus.
В этом разделе обсуждаются некоторые приложения, позволяющие просматривать файлы изображений. В арсенале SLCE имеются как простые приложения для быстрого и удобного просмотра изображений, так и мощные графические редакторы, позволяющие не только просматривать изображения, но и качественно редактировать их.
Как уже обсуждалось в Разд. 2.1, Использование программы Наутилус, Nautilus показывает изображения в виде эскизов. Чтобы увидеть настоящее изображение, дважды щелкните мышью по соответствующему эскизу. Nautilus откроет файл в программе Глаз GNOME (Eyes of GNOME), настроенной как программа просмотра изображений по умолчанию.
gThumb — это мощный инструмент для просмотра изображений, поддерживающий различные графические форматы.
gThumb очень удобен при просмотре как отдельного изображения, так и коллекции файлов в папке. Он поддерживает функции уменьшения и увеличения изображения, а также изменения размеров эскизов всех файлов в текущем каталоге. В gThumb имеется ряд полезных функций, которых нет в Nautilus.
gThumb можно запустить c панели рабочего стола, выбрав Приложения (Applications) → Графика (Graphics) → Просмотрщик изображений gThumb (gThumb Image Viewer). Можно также ввести команду gthumb в приглашении командной строки.
gThumb настроен так, что по умолчанию будет просматривать ваш домашний
каталог. Если в этом каталоге есть какие-либо изображения,
автоматически будут созданы эскизы для выбора и просмотра (см. Рис. 13.1).
Если щелкнуть правой кнопкой по изображению, появится выпадающее меню с опциями Открыть, Сделать фоном ребочего стола, Переименовать, Переместить. Сделать копию и т.д.
Можно комбинировать функции внутри gThumb и создавать эффект динамической презентации для групп изображений, находящихся в одном каталоге. Для этого выделите первое изображение в окне просмотра. Щелчок по кнопке Слайд-шоу (Slide Show) на панели инструментов запустит показ слайдов в полноэкранном режиме. По умолчанию каждое изображение при таком показе демонстрируется в течение 4 секунд. Вы можете остановить демонстрацию в любой момент, нажав клавишу [Esc] или наведя курсор мыши на левый верхний угол экрана и нажав в появившемся меню кнопку Оставить во весь экран (Leave Fullscreen).
Чтобы запустить GIMP, выберите Приложения (Applications) → Графика (Graphics) → GIMP. Если вы запускаете GIMP впервые, вам придется пройти через процесс инсталляции. Выберите Продолжить (Continue), чтобы принять настройки по умолчанию. По окончании процесса инсталляции вы сможете открыть уже существующий файл. Выберите Файл (File) → Открыть (Open) и, перемещаясь по дереву каталогов, найдите нужный файл. Двойной щелчок мышью по имени файла откроет его.