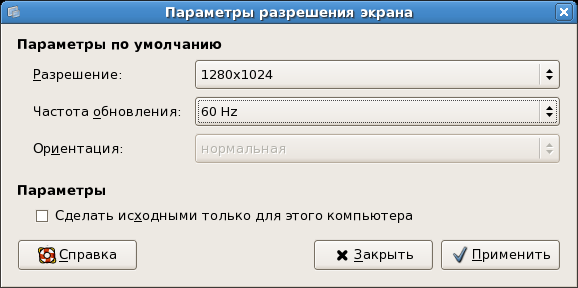Подменю Параметры (Preferences) меню Система (System) содержит опции настройки сеанса GNOME. Ниже описаны наиболее важные из них.
Разрешение экрана, установленное по умолчанию, зависит от того, какой используется монитор. В ходе инсталляции программа установки автоматически устанавливает максимально возможное для используемого монитора разрешение.
В дальнейшем разрешение экрана может быть изменено при помощи утилиты Параметры дисплея (см. Разд. 2.4.3.2, Меню Администрирование). Установленные при помощи этого инструмента настройки будут действительны для всех пользователей в системе.
Пользователь имеет возможность установить свое разрешение экрана, отличное от общесистемного. Для этого необходимо выбрать Система (System) → Параметры (Preferences) → Разрешение экрана (Screen Resolution). Затем в окне Параметры разрешения экрана (см. Рис. 2.15) надо выбрать желаемое разрешение и нажать кнопку Применить. После небольшой задержки разрешение экрана изменится, и появится предложение сохранить выбранное разрешение или использовать предыдущее.
Чтобы изменить используемый по умолчанию переключатель раскладок клавиатур [Shift]-[Shift], выберите Система (System) → Параметры (Preferences) → Клавиатура (Keyboard), во вкладке Параметры раскладки (Layout Options) щелкните по стрелке справа от строки Функция смены раскладки (Group Shift/Lock behavior) и выберите желаемый переключатель.
Пользователь имеет возможность к имеющимся по умолчанию русской и английской раскладкам добавить одну или несколько дополнительных. Можно добавить, например, татарскую раскладку и переключаться между тремя раскладками, русской, английской и татарской.
Запустите приложение Настройки клавиатуры, выбрав Система (System) → Параметры (Preferences) → Клавиатура (Keyboard).
Во вкладке Раскладки (Layouts) щелкните по кнопке Добавить (ADD), найдите в списке в левой части появившегося окна Россия, щелкните по стрелке слева от слова Россия, в появившемся меню выберите Татарская и нажмите кнопку OK (см. Рис. 2.16). Во вкладке Раскладки появится строка Россия Татарская (см. Рис. 2.17). Теперь при щелчке по переключателю раскладок (по умолчанию [Shift]-[Shift]) будет происходить переключение между тремя раскладками, английской, русской и татарской.
Здесь же можно выбрать клавиатуру, которая будет использоваться по умолчанию, щелкнув кнопкой мыши в графе По умолчанию (Default) в строке, соответствующей нужной раскладке, а также выбрать порядок переключения раскладок, для чего, нажав и удерживая кнопку мыши на нужной строке, надо переместить ее выше или ниже.
Для удобства можно добавить на панель специальный апплет Индикатор раскладок клавиатуры. Для этого щелкните правой кнопкой мыши по незанятой части панели и выберите Добавить на панель (Add to Panel). В появившемся окне выберите апплет Индикатор клавиатуры (Keyboard Indicator) и нажмите кнопку Добавить (Add). Теперь переключать раскладки клавиатуры можно не только щелчком по клавише-переключателю, но и щелчком по апплету на панели.
Один из способов изменить внешний вид рабочего стола —
изменить его фон. Фон можно выбрать из списка изображений, хранящихся в
каталоге /usr/share/backgrounds/,
или использовать свое собственное изображение. Для запуска инструмента
Настройка фона рабочего стола
щелкните правой кнопкой по рабочему столу и выберите в появившемся меню
Изменить фон рабочего стола (Change Desktop
Background) — появится окно, как показано на
Рис. 2.18.
Инструмент Настройка фона рабочего стола (Desktop
Background Preferences) позволяет выбрать обои
рабочего стола из каталога
/usr/share/backgrounds/images/.
Чтобы добавить изображение в список доступных фонов, можно
или перетащить его туда из вашего каталога (при этом сам файл
останется на прежнем месте), или щелкнуть по кнопке Добавить
обои (Add Wallpaper) и выбрать нужный файл
изображения. На Рис. 2.19 показан рабочий стол с новым фоном.
Расположить обои на рабочем столе можно по-разному. Если выбрать
стиль расположения Черепицей (Tiled), выбранные
изображения заполнят весь рабочий стол, что бывает удобно при
использовании небольших изображений из каталога
/usr/share/backgrounds/tiles/ или из
вашей личной коллекции изображений. При выборе стиля
По центру (Centered) изображение располагается в
центре рабочего стола, а используемый по
умолчанию цвет рабочего стола заполняет оставшееся место. Чтобы
полностью закрыть изображением рабочий стол, используйте стили
Масштабировать (Scaled) или На весь экран
(Full Screen).
Чтобы фон рабочего стола имел определенный цвет и не имел обоев, выберите опцию Без обоев (No Wallpaper), а затем произведите настройки в диалоге Цвета рабочего стола (Desktop Colors). Вы можете выбрать сплошную заливку цветом или переход от одного цвета к другому. Для изменения цвета щелкните по кнопке цвета. Чтобы сохранить изменения и закрыть приложение Настройки фона рабочего стола, нажмите кнопку Закрыть (Close).
Для удобства управления рабочим столом и приложениями можно настроить ускорители (горячие клавиши) — комбинации клавиш клавиатуры. Запустите приложение Комбинации клавиш клавиатуры, выбрав Система (System) → Параметры (Preferences) → Комбинации клавиш клавиатуры (Keyboard Shortcuts). Вы увидите список всех команд, для выполнения которых можно назначить ускорители (см. Рис. 2.20). Использование ускорителей дает большую экономию времени. Прежде чем назначать ускорители, просмотрите весь список. Щелкните по названию команды и нажмите комбинацию клавиш, которая будет использоваться для ее выполнения.
Чтобы настроить переключение между рабочими местами комбинацией клавиш [Ctrl]-[Alt] и номер рабочего места:
Щелкните по строке Переключиться на рабочее место 1 (Switch to workspace 1).
Нажмите [Ctrl]-[Alt]-[1].
Выбранная комбинация будет записана в графе Комбинация клавиш (Shortcut). Если выбранная вами комбинация клавиш уже используется другой командой, вы получите соответствующее предупреждение.
Повторите процедуру для рабочих мест 2, 3 и 4, назначая каждому из них соответствующие комбинации клавиш.
Для сохранения настроек закройте приложение Комбинации клавиш клавиатуры.
Нажатие комбинации клавиш [Ctrl]-[Alt]-[2] переместит вас на Рабочее место 2, комбинации [Ctrl]-[Alt]-[3] на Рабочее место 3, комбинации [Ctrl]-[Alt]-[4] на Рабочее место 4, и комбинации [Ctrl]-[Alt]-[1] на Рабочее место 1.
Инструмент Звук (Sound) позволяет настроить звуки событий. Например, ваша система может воспроизводить определенный звук каждый раз при выходе из сессии. При первом запуске этого приложения вы увидите несколько вкладок в верхней части окна (см. Рис. 2.21).
Во вкладке Звуки
(Sound) расположен список
событий, которые могут сопровождаться звуковым сигналом.
Изменять, добавлять или удалять звуковые сигналы можно, щелкая по
маленьким стрелочкам вверх и вниз справа от наименования события.
В системе SLCE звуковые файлы расположены в каталоге
/usr/share/sounds/. Вы также можете
выбрать звуковой файл из вашего домашнего каталога.
Любой файл с расширением .wav может быть использован в качестве
звукового сигнала для события. Чтобы прослушать выбранный файл,
нажмите кнопку
 . (Если вы не услышали звука, обратитесь к Гл. 23, Настройка звуковой карты.)
Закончив настройки, закройте окно Настройки
звука — изменения будут сохранены.
. (Если вы не услышали звука, обратитесь к Гл. 23, Настройка звуковой карты.)
Закончив настройки, закройте окно Настройки
звука — изменения будут сохранены.
В левой части окна Параметры хранителя экрана (см. Рис. 2.22) расположен список доступных хранителей экрана. Выберите хранитель экрана и нажмите кнопку Просмотр — изображение будет развернуто на весь экран. Закончив предварительный просмотр, нажмите кнопку Оставить во весь экран в верхней правой части экрана, вы вернетесь к диалогу Параметры хранителя экрана. Чтобы отменить запуск хранителя экрана, отключите опцию Активировать хранитель экрана, когда компьютер простаивает. Закончив настройки, закройте окно — изменения будут сохранены.
Выберите Приложения (Applications) → Параметры (Preferences) → Сменные накопители (Removable Storage). Откроется приложение, содержащее список опций взаимодействия системы со сменными устройствами и носителями, такими как CD, DVD и USB-накопители (см. Рис. 2.23). Одна из доступных опций — Автоматически запускать программы при обнаружении новых устройств и носителей (Auto-run programs on new drives and media). Если выбрать эту опцию, будет производиться автоматическое монтирование (auto-mounting) новых устройств и носителей. При этом данные со сменных носителей становятся доступны вскоре после подключения носителя к компьютеру, монтировать носитель вручную не нужно. Для получения более подробной информации о сменных устройствах обратитесь к Гл. 11, Сменные устройства и накопители.